Question: How can I legally sign and return a document without printing it?
Answer: Use EchoSign. (see below for quick instructions)
With the sophistication of digital security and authentication technologies available, why do we so often receive emails such as below asking for a document to be printed, signed, and hand delivered?:
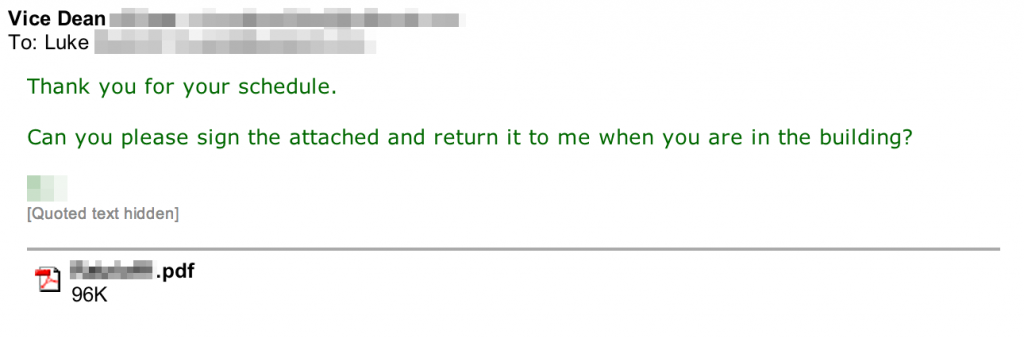
The above email asks me to:
- print the pdf file,
- sign the document,
- physically deliver the document to the requesting party
Alternatively I might:
- print the pdf file,
- sign the document,
- scan the signed document into a new pdf file,
- email the pdf file to the requesting party
Of course step #4 might replaced by courier, fax, mail, or some other antiquated form of document delivery (vacuum tube?).
But do I really need to print this document for my signature to be “valid”? The answer is no:
There is no legal reason (in most cases) that requires me to sign a physical document for my signature to be “valid”*.
The purpose of a signature is to signify knowledge, approval, or acceptance of a document (or content of a document). Because it is the signifying work of a signature that we are really concerned about, the law is flexible in what sort of mark is recognized as signifying “knowledge, approval, or acceptance” of a document.
In particular most jurisdictions have passed specific legislation recognizing electronic signatures as equivalent to non-electronic signatures (for example in the Alberta the Electronic Transactions Act, SA 2001, c E-5.5). The key is that the electronic signature be reliable for the purpose of identifying the person signing (ie the authentication of the electronic signature must be reliable) and that the signature be attached to the document in a reliable way.
The are a number of online services that allow users to upload documents and sign them (or send documents to others to sign) while sufficiently meeting these two requirements for the validity of electronic signatures. Two such services I have used are: Adobe’s EchoSign (https://echosign.com) and SignNow (https://signnow.com). SignNow is easiest to use, but I recommend EchoSign because it provides better signature authentication.
How does EchoSign authenticate electronic signatures? Basically EchoSign authenticates through email. After creating an account and verifying your email address you can upload and sign a document yourself then send the signed document to someone else (they do not require an account). You can also email someone a document for them to sign, without them having to create an account (in the act of receiving the email and signing the document they validate their own email address).
When someone signs a document, EchoSign includes a link to a document “Audit Report” which details the email addresses the document was sent to and signed by. The document once signed is sealed with an authentication certificate owned by EchoSign (Adobe) distributed by VeriSign so the document (including the link to the Audit Report) CANNOT be altered without invalidating the authentication certificate attached to the new PDF. This certificate is next to impossible to forge.
In summary, the extent that the signer has sole access to his/her email account is the extent that you can be sure no one else signed the document. If someone wanted to forge someone else’s signature, they would have to break into that person’s email account. This is possible, but so is forging physical signatures. Unlike physically signed documents however, once a PDF is signed with EchoSign, the document is impossible to alter.
Quick guide to signing a document with EchoSign and forwarding a signed copy to someone:
- create an account with EchoSign (if you have a google account, you can sign in with google). Go to: https://secure.echosign.com/public/login
- Once logged in, go to: https://secure.echosign.com/public/approve
(also available as “Only I Sign” function under the “Home” tab)
- Enter the email address who you want to receive the signed document
- Enter a message to the recipient
- Upload the document you want to sign
- Check “Preview, position signatures or add form fields”
- Click “Sign”
- Identify the fields you want to sign
- Click “Send”
That’s it! You and the recipient will receive a copy of the signed document.
*Note: This is not legal advice. I am not a lawyer.
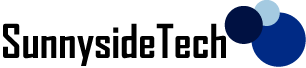

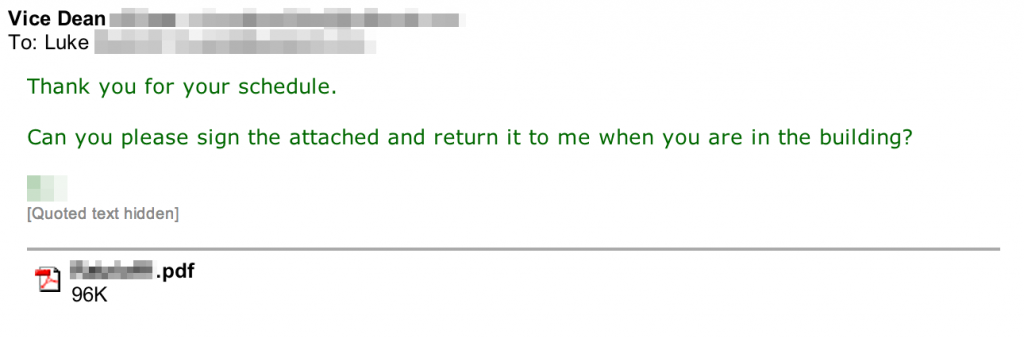
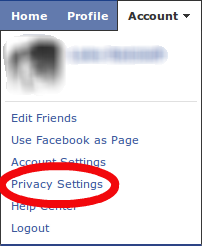
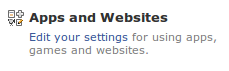


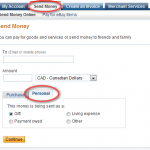
 Unfortunately Droid phones (and many other phones running Android) cannot sync with Outlook through USB. It is possible to sync your phone with Outlook by first going through gmail however, this is not always desirable.
Unfortunately Droid phones (and many other phones running Android) cannot sync with Outlook through USB. It is possible to sync your phone with Outlook by first going through gmail however, this is not always desirable.