Transfering a File Securely
Since this original post there have been a number of cloud storage services that take security very seriously. These services generally use correctly implemented advanced encryption. Some offer ways to share individual files or folders in relatively secure ways. One day I hope to have time to write detailed instructions for using these services. In the mean time here are several services (each with strengths and weaknesses) that are worth looking into:
- SpiderOak – must use a local client that encrypts and syncs files to a secure server. You can share files by generating a link to specific files or folders to send to others (the link includes the encryption key required to decrypt the file).
- Mega – uses javascript in your web browser to locally encrypt files and upload them to a server. You can share a link to these file to others (the link includes the encryption key required to decrypt the file).
The easiest way to send files securely is to encrypt the files with a program like 7-Zip, which password protects them. Then you are relatively safe to transfer however you normally transfer files.
An easy way to encrypt a file is with 7-Zip. Although this isn’t the most secure encryption method, it is good enough for most purposes.* Between encryption with 7-Zip and transferring the file over a secure channel (such as WeTransfer) your data is will be very safe.
Get 7-Zip
Option 1: Install 7-Zip (for Windows)
- Download either the exe or msi version of “7-Zip for 32-bit Windows” from: http://www.7-zip.org/download.html
- Launch 7-Zip from the star
Option 2: 7-Zip without installing (for Windows)
- Download form: http://portableapps.com/apps/utilities/7-zip_portable
- Launch the file and select a location on your computer to extract the program
- Navigate to this location and launch the program 7-ZipPortable.exe
Encrypt with 7-Zip
- Launch 7-Zip
- Drag and drop your file (or folder) into 7-Zip
- Select a location to save the new encrypted file
- Select a STRONG password (your files will not be encrypted unless you set a password)
- Select “Encrypt file names”
- Press OK
- Your files will now be contained in this single new file (*.7z)
Decrypt with 7-Zip
See the detailed instructions here
Transfer your File
However you choose to transfer, do not include the password with the file. Rather, either choose a password the other party can guess, perhaps with a hint, or communicate your password with the other party using another medium (eg via phone, txt, etc).
For most purposes once your file(s) are encrypted it is safe to transfer them over email. Just make sure you are sending the *.7z file.
Transfer with WeTransfer
If you are not confident about yours or the other party’s email system, or the files you want to transfer are very large, you can transfer the encrypted file using a service such as WeTransfer. WeTransfer uploads your file to its server using a secure channel and stores the file on its server for 2 weeks, after which it is deleted. WeTransfer notifies your other party via email with a link to download the file. This link is not shared with anyone else.
- Go to https://wetransfer.com/ for information on how to transfer using their service
More information
See detailed instructions here including more ways to transfer files and how to decrypt files.
This post byluke is licensed under aCreative Commons Attribution 2.5 Canada License.
Get 7-Zip
Option 1: Install 7-Zip (for Windows)
- Download either the exe or msi version of “7-Zip for 32-bit Windows” from: http://www.7-zip.org/download.html
- Launch 7-Zip from the star
Option 2: 7-Zip without installing (for Windows)
- Download form: http://portableapps.com/apps/utilities/7-zip_portable
- Launch the file and select a location on your computer to extract the program
- Navigate to this location and launch the program 7-ZipPortable.exe
Encrypt with 7-Zip
- Launch 7-Zip
- Drag and drop your file (or folder) into 7-Zip
- Select a location to save the new encrypted file
- Select a STRONG password (your files will not be encrypted unless you set a password)
- Select “Encrypt file names”
- Press OK
- Your files will now be contained in this single new file (*.7z)
You can follow any responses to this entry through the RSS 2.0 feed. Both comments and pings are currently closed.
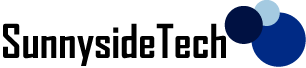
Comments are closed.